WinMerge, comparer 2 fichiers ou 2 dossiers
Vous êtes un développeur, un webmaster, un bidouilleur, un rédacteur, un étudiant... et vous avez deux versions différentes d’un fichier (ancienne et nouvelle version d’un script, d’un mémoire…). Ou vous êtes tout simplement quelqu’un qui se pose la ou les questions suivantes :
Comment comparer 2 fichiers ou 2 dossiers facilement ?
Comment mettre ces 2 fichiers à jour, en sélectionnant des parties différentes de chaque, pour finalement ne former qu’un seul et unique fichier ?
La réponse se trouve ici, dans ce tutoriel, alors bienvenue à vous.
WinMerge est pratique, simple d’utilisation, gratuit, open source et disponible en de nombreuses langues.
1/ Télécharger le logiciel Winmerge
Cette étape semble simple au premier abord, mais elle peut être plus complexe que vous ne l’imaginez ou pas. Je vous donne le lien pour télécharger Winmerge, ne me remercié pas tout de suite, le bouton donation se situe à la fin de l’article. Télécharger Winmerge.
2/ Installation de Winmerge
Si vous avez suivi l’étape 1, vous vous êtes égaré sur le site Winmerge pendant quelques secondes ou plusieurs minutes afin de télécharger le logiciel qui va vous faciliter la gestion de vos fichiers et dossiers, vous leur avez fait une donation, puis vous l’avez installé.
Suite à l’installation, Winmerge s’ouvre si ce n’est pas le cas, lancez-le, vous êtes maintenant sur l’interface de Winmerge qui doit ressemble à l’image ci-dessous.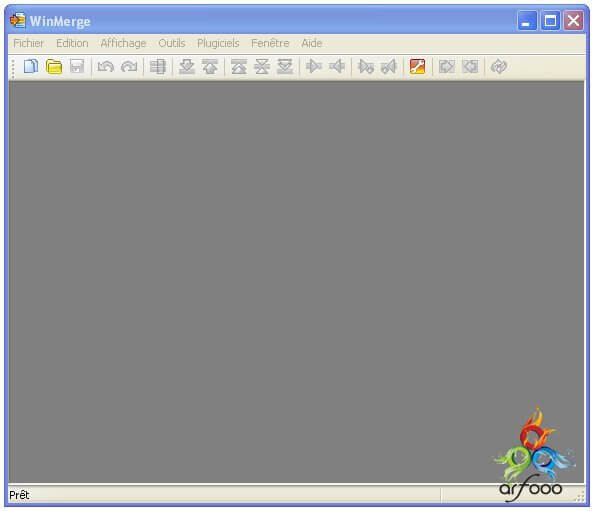
Vous êtes donc prêt à l’utiliser, yoshaaaaaaa, allons-y commençons les choses sérieuses.
3/ Comment utiliser Winmerge
Vous êtes fin prêt, vous allez pouvoir comparer 2 dossiers ou 2 fichiers très facilement. Suivez le guide.
Tout en haut à gauche de l’interface, appuyez sur « Fichier », puis « Ouvrir », vous obtenez la fenêtre ci-dessous :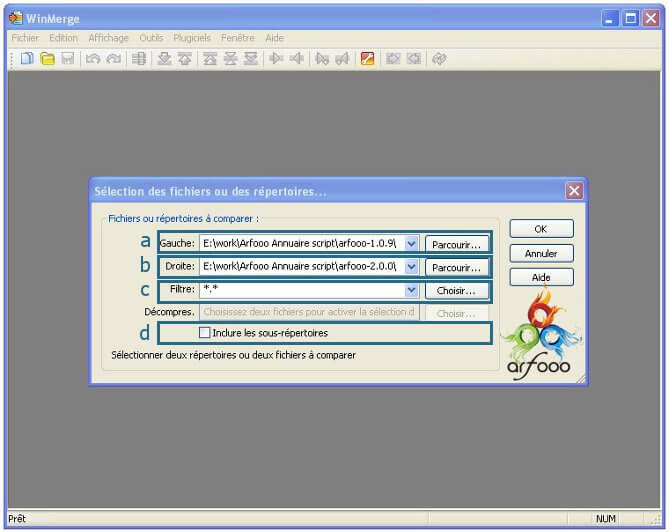
Cette fenêtre vous permet de choisir 2 dossiers ou 2 fichiers à comparer.
Ici je choisis de comparer 2 dossiers. En choisissant de comparer 2 dossiers, je vais pouvoir comparer l’ensemble des fichiers qui porte le même nom. Cette fonctionnalité est très pratique dans ce cas, étant donné que je compare 2 version du script d’annuaire Arfooo, la version 1.0.9 et la version 2.0.0
2 versions vraiment très différente.
a/ Sélectionner le fichier à comparer qui se trouvera dans la fenêtre de gauche (personnellement je mets toujours dans la fenêtre de gauche l’ancienne version).
b/ Sélectionner le fichier à comparer qui se trouvera dans la fenêtre de droite (personnellement je mets toujours dans la fenêtre de droite la nouvelle version).
c/ Sélectionner un filtre si vous en avez besoin, ici ce n’est pas le cas, laissez donc par défaut.
d/ Ne cocher pas cette case, autrement lors de l’ouverture de la prochaine fenêtre, vous allez vous retrouver avec l’ensemble des fichiers à comparer sur une seule et même fenêtre, avec Arfooo Annuaire, vous aller avoir environ 1300 fichiers sur une seule fenêtre.
Vous comprenez, que ça devient vite le bazar, ce serait complètement illisible.
Appuyez sur Ok, vous obtenez la fenêtre suivante, vous pouvez vous balader dans tous les sous-répertoires très facilement.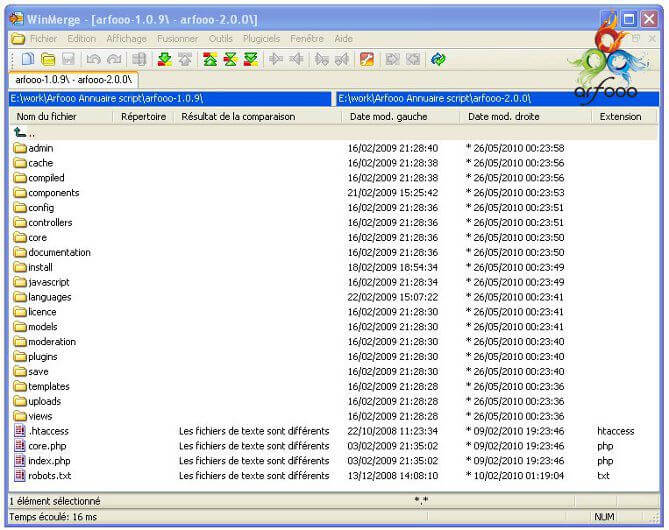
Si les fichiers ne sont pas identiques, vous le savez immédiatement :
- Pour les fichiers textes (.doc, .txt, .php. tpl. css…), vous obtenez le message suivant : « les fichiers de texte sont différents »
- Pour les fichiers images, binaires, vous obtenez le message suivant : « les fichiers binaires sont différents ».
Un cas un peu particulier que vous rencontrerez sans doute si vous utiliser des scripts php, js, ajax… est le fait de n’avoir un fichier ou un dossier uniquement à droite ou à gauche. Ce cas apparait si un dossier a été supprimé ou ajouté.
Vous apercevez rapidement en version macro, les différents fichiers et dossiers qui ont été modifié, ajouté, ou supprimé.
Maintenant pour avec une vision micro, et voir exactement les différences entre 2 fichiers, faites un clique droit sur un fichier, puis « Comparer ».
Une fenêtre s’ouvre, vous obtenez ceci :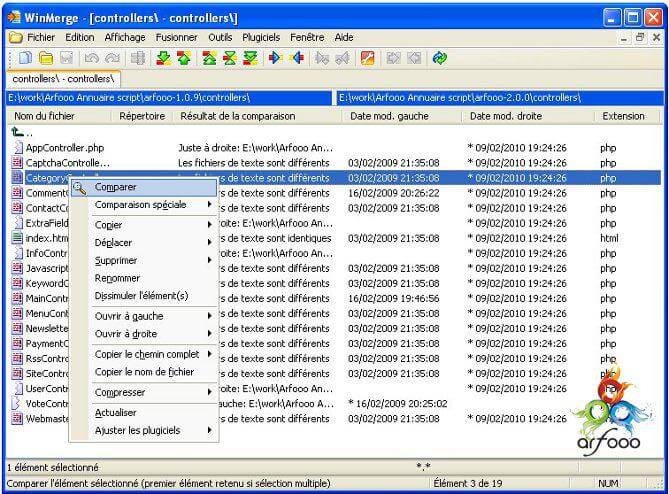
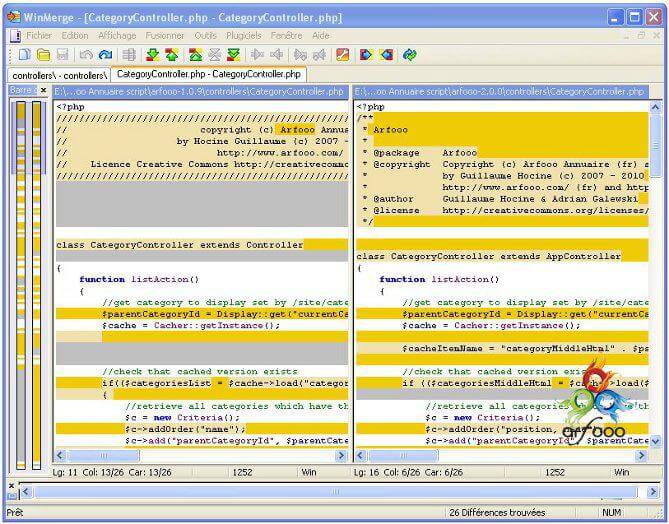
A gauche l’ancienne version (1.0.9), à droite la nouvelle version (2.0.0).
Différentes couleurs apparaissent, mais c’est quoi tout çaaaaaaaaaaaaaa.
Pas de panique, voici quelques explications :
Ligne blanche : aucune modification entre les fichiers.
Ligne jaune foncé : Ligne non identique entre les 2 fichiers (un simple avertissement)
Ligne jaune claire : Détection précise des éléments modifiés, supprimés ou ajoutés.
Ligne grise : Ligne non trouvé dans l’un des 2 fichiers. Aucune correspondance. Cette ligne indique donc qu’une ligne entière a été ajoutée ou supprimée.
Petites astuces :
- Dans « Editer », « Préférences », puis « Comparaison », vous pouvez affiner la comparaison des fichiers selon vos préférences, vos besoins et votre logique personnelle.
- Utiliser la touche Ctrl + molette de votre souris pour rétrécir ou agrandir la taille du texte des fichiers comparés.
4/ Merci pour votre attention
Le tutoriel se termine ici, ne soyez pas triste, vous venez d’apprendre quelques petits trucs, précisément à utiliser Winmerge. J’espère que ce tutoriel et ce logiciel vous sera utile.
Pour toutes questions, précisions, ou si vous désirez plus de détails, merci d’utiliser les commentaires.
N’oubliez pas le forum, c’est plus simple tout de même, et bien plus convivial, vous êtes les bienvenues.
- Publié le 25 août 2010 par Guillaume Hocine
Winmerge est un excellent logiciel pour comparer 2 fichiers.
De plus des plugins existent pour comparer des fichiers Excel, Word... ce qui peut être fort pratique. Merci le tutoriel m'a été très utile même si je connaissais ce logiciel de nom.